此文給『使用Windows10系統的跑跑玩家』
今天要來跟大家分享一下跑跑目前常使用的一些設定,如果是Win10用戶想讓自己的控車更加輕穎,可以嘗試看看唷!
#前情提要:
Windows10系統和Windows 7系統,在跑跑遊戲中的靈敏度差異很大,Windows7系統玩家轉為Windows 10系統遊玩跑跑時,能感覺到明顯的延遲,這時候可以通過一些電腦設定會降低延遲感,以下為我自己的設定。
一、Regedit
1: 2.0.500(要改六個地方)
1.HKEY_CURRENT_USER > Control Panel > Keyboard > 2 0 500
2.HKEY_USERS > .DEFAULT > Control Panel > Keyboard > 2 0 500
3.HKEY_USERS > S-1-5-18 > Control Panel > Keyboard > 2 0 500
4.HKEY_USERS > S-1-5-19 > Control Panel > Keyboard > 2 0 500
5.HKEY_USERS > S-1-5-20 > Control Panel > Keyboard > 2 0 500
6.HKEY_USERS > S-1-5-21-3431572909-3849867252-3766236412-1003 > Control Panel > Keyboard > 2 0 500
2: 200 6 00 59(要重開機)
HKEY_CURRENT_USER > Control Panel > Accessibility > Keyboard Response > 200 6 0 0 64 0 200 6 0(最後四個Last開頭的要點進去勾選十進位)
二、顯卡設定 (要重開遊戲)
1.影像設定和預覽 > 使用我的喜好設定強調 > 效能拉滿
2.管理3D設定
能選效能就選效能,能關全關。
消除鋸齒-模式 > 取代任何應用程式設定 > 消除鋸齒-設定 > 4X >消除鋸齒-透明度 > 關閉(這個調越高倍數車會越重,但畫面越柔和)
虛擬現實預先著色圖框 > 1
非等項過濾 > 8x (這個調越高車會越重,但看路面會清晰很多)
3.變更解析度
1.1600x900 (解析度越低,跑車會越輕、越靈敏)
2.75Hz or 60Hz
(赫茲數越高畫面越順暢、越靈敏、但玩跑跑不推薦,因為對抗會很容易飛走or吸車,除非你是計時玩家,或是對自己在實戰中的操作很自信,否則高赫茲不推薦使用。)
*備註:以往我是使用120Hz進行遊戲的,後來改為75、60Hz的原因是120Hz太容易吸車及不利對抗,對於常跑實戰的我來講問題很大,因此後來才改為75Hz。
三、電腦設定(要重開遊戲)
我的電腦 右鍵 > 內容 > 進階系統設定 > 效能 > 設定 > 調整成最佳效能 > 確定
*備註:感謝爆蛋提供。
四、gpedit.msc(Windos 10 專業版限定+要重新開機)
1.電腦設定 > 系統管理範本 > Windows元件 > 應用程式相容性
啟用三個項目 1.關閉應用程式相容性引擎 2.關閉程式相容性助理 3.關閉回溯相容性引擎
*備註:文章參考:https://tieba.baidu.com/p/6302286802?tdsourcetag=s_pctim_aiomsg&qq-pf-to=pcqq.group
2.電腦設定 > 系統管理範本 > 網路 > Qos封包排程器
啟用項目「限制可保留的頻寬」,並且限制頻寬調為0%。
*備註:感謝髮乳提供。
----------
我沒用到的設定
一、終極效能(版本要更新+重新開機)
1.在windows搜尋cmd 進入cmd後輸入 powercfg -duplicatescheme e9a42b02-d5df-448d-aa00-03f14749eb61
2.對桌面按右鍵 > 顯示設定 > 左邊選單點 電源與睡眠 > 右邊 其他電源設定 > 隱藏其他的計劃點開 > 終極效能
*備註:文章參考:https://www.unikoshardware.com/2018/06/win-10.html
*備註:感謝飯店提供。
同時也有12部Youtube影片,追蹤數超過1萬的網紅鍾日欣,也在其Youtube影片中提到,我是JC老師 電腦相關課程授課超過6000小時的一位 Photoshop 課程講師 由於實在太多同學像我反映希望可以有線上課程學習 所以就決定錄製一系列的 Photoshop 線上影片教學 而且不加密、不設限、不販售,就是純分享 希望可以幫助到有需要的朋友們 這系列 Photoshop 教學影片...
調整影像設定和預覽 在 ifans 愛瘋生活 Facebook 的最讚貼文
轉眼間,新版 11.0.3 來了!而且多了好多功能?
全新 App Store 的設計讓您天天發現精彩 App 和遊戲
全新 Today 標籤頁包含背後故事、操作指南和更多內容,可協助您探索新的 App 和遊戲
全新「遊戲」標籤頁讓您搜尋新遊戲和查看遊戲排行榜上的熱門遊戲
App 專屬的標籤頁包含熱門精選、不同類型的 App 排行榜和 App 類別
App 頁面包含更多預覽影片、編輯精選標記、位置更顯目的使用者評論和關於 App 內購買的資訊
Siri
新的 Siri 聲音變得更自然生動
可以將英文字詞翻譯成簡體中文、法文、德文、義大利文或西班牙文(beta)
Siri 可以根據您在 Safari、News、「郵件」和「訊息」中的使用方式提出建議
與其他備忘錄 App 搭配使用來製作待辦事項、備忘錄和提醒事項
與銀行 App 搭配使用來轉帳和顯示餘額
與其他 App 搭配使用來顯示行動條碼
支援印地文和上海話聽寫
相機
人像模式現支援光學影像功能、HDR 和 True Tone 閃光燈
新的 HEIF 和 HEVC 影像和影片格式可將檔案尺寸縮減到一半
重新設計的九種濾鏡效果經過最佳化,可顯示自然膚色
自動識別和掃描行動條碼
照片
新增「循環播放」、「來回播放」和「長時間曝光」的 Live Photo 效果
將 Live Photo 設為靜音、裁剪並選擇新的主要照片
「回憶」影片會自動根據內容以直向或橫向顯示
新增十幾種回憶類別,包含寵物、寶寶、婚禮和運動賽事等
「人物」相簿功能變得更準確,透過「iCloud 照片圖庫」可讓所有裝置都保持在最新版本
支援 GIF 動畫
地圖
主要機場和購物中心的室內地圖
轉向導航路線包含車道指引和速限資訊
點兩下並滑動來單手縮放地圖
移動裝置來進行 Flyover 互動
開車勿擾模式
在您開車時自動將通知靜音,保持 iPhone 靜音並關閉顯示器
可選擇透過 iMessage 的自動回覆,提示所選聯絡人您正在開車
專為 iPad 設計的新功能
全新 Dock 讓您快速打開喜愛和最近使用的 App,還可在執行中的 App 上方顯示
Dock 會自動調整大小,以便您加入所有喜愛的 App
最近使用和接續互通的 App 會在右側顯示
增強 Slide Over 和 Split View 功能
從 Dock 可以輕鬆開啟 App 的 Slide Over 和 Split View 顯示方式
Slide Over 和背景 App 現在可以同時執行
Slide Over 和 Split View 中的 App 現可顯示在螢幕左側
拖放
在 iPad 的不同 App 間搬移文字、影像和檔案
使用 Multi-Touch 同時搬移多個項目
使用自動開合功能在不同 App 間搬移內容
標示
可在文件、PDF、網頁、照片等地方加入「標示」
不管在 iOS 中的任一處,只要將 Apple Pencil 放在想要做記號的地方,就可以立即標示
製作 PDF,然後在所有可以被列印出來的畫面上標示
備忘錄
用 Apple Pencil 點一下鎖定畫面來立即製作新的備忘錄
將 Apple Pencil 放在備忘錄內文來使用內文塗鴉
搜尋手寫文字
文件掃描器會自動修正傾斜問題並使用影像濾鏡來移除陰影
支援加入表格來整理和顯示資訊
將重要備忘錄釘選在列表最上方
檔案
全新「檔案」App 可讓您瀏覽、搜尋和整理檔案
可與 iCloud Drive 和第三方雲端檔案供應商搭配使用
「最近項目」可讓您快速取用所有 App 和雲端服務中最近使用的檔案
製作檔案夾並依照名稱、日期、大小和標記
QuickType
向下滑過字母按鍵來在 iPad 上輸入數字、符號和標點符號
支援 iPhone 單手鍵盤操作模式
新增下列語言的鍵盤:亞美尼亞文、亞塞拜然文、白俄羅斯文、喬治亞文、愛爾蘭文、坎那達文、馬來亞拉姆文、毛利文、歐迪亞文、史瓦希里文和威爾斯文
支援在九宮格拼音鍵盤上輸入英文
支援在日文羅馬字鍵盤上輸入英文
HomeKit
新增 AirPlay 2 揚聲器、灑水器和水龍頭等配件類型
增加有人在場、時間和配件等條件的觸發器
支援行動條碼和點一下來配對配件的設定
擴增實境
透過擴增實境技術,App Store 中的 App 可以將互動式遊戲、身歷其境的購物體驗、工業設計的內容帶入現實世界的場景
機器學習
透過核心機器學習技術,App Store 中的 App 可以運用裝置上經過處理,提供高執行效能和保護使用者隱私的機器學習資料,打造出更智慧的功能
其他功能和改進項目
經過重新設計的「控制中心」可在同一頁面上顯示所有控制項目
「控制中心」的自定控制項目包含輔助使用、引導使用模式、放大鏡、文字大小、螢幕錄製和 Wallet
Apple Music 現可協助您與朋友一起發現好音樂。您可以製作個人檔案,讓朋友聆聽您分享的播放列表,並查看您最常聽的音樂
Apple News 現包含專為您挑選的 Top Stories、來自 Siri 的推薦、Today View 中的本日最佳影片,以及包含編輯精選報導的 Spotlight 標籤頁
Apple Podcast 經過全新設計。使用「立即收聽」來輕鬆播放新單集或從上次播放位置繼續。節目現也可包含單季、預告片和附贈單集
「自動設定」可以使用您的 Apple ID 將您登入 iCloud、「鑰匙圈」、iTunes、App Store、iMessage 和 FaceTime
「自動設定」回復的裝置設定包含:語言、區域、網路、鍵盤偏好設定、您常去的位置、您如何與 Siri 對話,還有家庭和健康資料
輕鬆分享您的 Wi-Fi 網路取用權限
新增儲存空間最佳化通知,可在「設定」中釋放「照片」、「訊息」等 App 的空間
「SOS 緊急服務」會根據您的目前位置撥打緊急服務單位,並自動通知您的緊急聯絡人、分享您的位置和顯示醫療卡
FaceTime 可以讓您從其他人的 Mac 或 iPhone 相機擷取 Live Photo
在 Spotlight 和 Safari 中快速查看航班狀態
Safari 支援字詞定義、單位換算和數學計算
新增俄英雙語詞典
新增葡英雙語辭典
阿拉伯文系統字體支援
輔助使用
支援影像的 VoiceOver 描述
支援 PDF 中的 VoiceOver 表格和列表描述
「輸入來和 Siri 對話」可支援基本搜尋功能
支援影片的語音和點字字幕
「動態字級」功能可將文字和 App 介面放到更大
重新設計的「反相顏色」讓您更容易檢視媒體內容
改進「朗讀所選範圍」和「朗讀螢幕」中的「反白顏色」
「切換控制」輸入可以一次掃描並輸入整個字詞
iOS 11.0.3 已為 64 位元 App 最佳化執行效能。32 位元的 App 開發者需要更新其 App 才能在此版本的 iOS 上使用。
調整影像設定和預覽 在 安迪連碎碎念 Facebook 的最佳解答
iOS11台灣開放更新啦!
趕快更新你的iPhone&iPad吧!
初步試用覺得除了File這個App目前挺沒用的以外,螢幕錄影、Dock、拖拉放、Mission Control、全新的App Store還有鍵盤實在非常實用,iPad用戶一定要升級!!
==更新清單==
App Store
* 全新 App Store 的設計讓您天天發現精彩 App 和遊戲
* 全新 Today 標籤頁包含背後故事、操作指南和更多內容,可協助您探索新的 App 和遊戲
* 全新「遊戲」標籤頁讓您搜尋新遊戲和查看遊戲排行榜上的熱門遊戲
* App 專屬的標籤頁包含熱門精選、不同類型的 App 排行榜和 App 類別
* App 頁面包含更多預覽影片、編輯精選標記、位置更顯目的使用者評論和關於 App 內購買的資訊
Siri
* 新的 Siri 聲音變得更自然生動
* 可以將英文字詞翻譯成簡體中文、法文、德文、義大利文或西班牙文(beta)
* Siri 可以根據您在 Safari、News、「郵件」和「訊息」中的使用方式提出建議
* 與其他備忘錄 App 搭配使用來製作待辦事項、備忘錄和提醒事項
* 與銀行 App 搭配使用來轉帳和顯示餘額
* 與其他 App 搭配使用來顯示行動條碼
* 支援印地文和上海話聽寫
相機
* 人像模式現支援光學影像功能、HDR 和 True Tone 閃光燈
* 新的 HEIF 和 HEVC 影像和影片格式可將檔案尺寸縮減到一半
* 重新設計的九種濾鏡效果經過最佳化,可顯示自然膚色
* 自動識別和掃描行動條碼
照片
* 新增「循環播放」、「來回播放」和「長時間曝光」的 Live Photo 效果
* 將 Live Photo 設為靜音、裁剪並選擇新的主要照片
* 「回憶」影片會自動根據內容以直向或橫向顯示
* 新增十幾種回憶類別,包含寵物、寶寶、婚禮和運動賽事等
* 「人物」相簿功能變得更準確,透過「iCloud 照片圖庫」可讓所有裝置都保持在最新版本
* 支援 GIF 動畫
地圖
* 主要機場和購物中心的室內地圖
* 轉向導航路線包含車道指引和速限資訊
* 點兩下並滑動來單手縮放地圖
* 移動裝置來進行 Flyover 互動
開車勿擾模式
* 在您開車時自動將通知靜音,保持 iPhone 靜音並關閉顯示器
* 可選擇透過 iMessage 的自動回覆,提示所選聯絡人您正在開車
專為 iPad 設計的新功能
* 全新 Dock 讓您快速打開喜愛和最近使用的 App,還可在執行中的 App 上方顯示
* Dock 會自動調整大小,以便您加入所有喜愛的 App
* 最近使用和接續互通的 App 會在右側顯示
* 增強 Slide Over 和 Split View 功能
* 從 Dock 可以輕鬆開啟 App 的 Slide Over 和 Split View 顯示方式
* Slide Over 和背景 App 現在可以同時執行
* Slide Over 和 Split View 中的 App 現可顯示在螢幕左側
* 拖放
* 在 iPad 的不同 App 間搬移文字、影像和檔案
* 使用 Multi-Touch 同時搬移多個項目
* 使用自動開合功能在不同 App 間搬移內容
* 標示
* 可在文件、PDF、網頁、照片等地方加入「標示」
* 不管在 iOS 中的任一處,只要將 Apple Pencil 放在想要做記號的地方,就可以立即標示
* 製作 PDF,然後在所有可以被列印出來的畫面上標示
* 備忘錄
* 用 Apple Pencil 點一下鎖定畫面來立即製作新的備忘錄
* 將 Apple Pencil 放在備忘錄內文來使用內文塗鴉
* 搜尋手寫文字
* 文件掃描器會自動修正傾斜問題並使用影像濾鏡來移除陰影
* 支援加入表格來整理和顯示資訊
* 將重要備忘錄釘選在列表最上方
* 檔案
* 全新「檔案」App 可讓您瀏覽、搜尋和整理檔案
* 可與 iCloud Drive 和第三方雲端檔案供應商搭配使用
* 「最近項目」可讓您快速取用所有 App 和雲端服務中最近使用的檔案
* 製作檔案夾並依照名稱、日期、大小和標記
QuickType
* 向下滑過字母按鍵來在 iPad 上輸入數字、符號和標點符號
* 支援 iPhone 單手鍵盤操作模式
* 新增下列語言的鍵盤:亞美尼亞文、亞塞拜然文、白俄羅斯文、喬治亞文、愛爾蘭文、坎那達文、馬來亞拉姆文、毛利文、歐迪亞文、史瓦希里文和威爾斯文
* 支援在九宮格拼音鍵盤上輸入英文
* 支援在日文羅馬字鍵盤上輸入英文
HomeKit
* 新增 AirPlay 2 揚聲器、灑水器和水龍頭等配件類型
* 增加有人在場、時間和配件等條件的觸發器
* 支援行動條碼和點一下來配對配件的設定
擴增實境
* 透過擴增實境技術,App Store 中的 App 可以將互動式遊戲、身歷其境的購物體驗、工業設計的內容帶入現實世界的場景
機器學習
* 透過核心機器學習技術,App Store 中的 App 可以運用裝置上經過處理,提供高執行效能和保護使用者隱私的機器學習資料,打造出更智慧的功能
其他功能和改進項目
* 經過重新設計的「控制中心」可在同一頁面上顯示所有控制項目
* 「控制中心」的自定控制項目包含輔助使用、引導使用模式、放大鏡、文字大小、螢幕錄製和 Wallet
* Apple Music 現可協助您與朋友一起發現好音樂。您可以製作個人檔案,讓朋友聆聽您分享的播放列表,並查看您最常聽的音樂
* Apple News 現包含專為您挑選的 Top Stories、來自 Siri 的推薦、Today View 中的本日最佳影片,以及包含編輯精選報導的 Spotlight 標籤頁
* 「自動設定」可以使用您的 Apple ID 將您登入 iCloud、「鑰匙圈」、iTunes、App Store、iMessage 和 FaceTime
* 「自動設定」回復的裝置設定包含:語言、區域、網路、鍵盤偏好設定、您常去的位置、您如何與 Siri 對話,還有家庭和健康資料
* 輕鬆分享您的 Wi-Fi 網路取用權限
* 新增儲存空間最佳化通知,可在「設定」中釋放「照片」、「訊息」等 App 的空間
* 「SOS 緊急服務」會根據您的目前位置撥打緊急服務單位,並自動通知您的緊急聯絡人、分享您的位置和顯示醫療卡
* FaceTime 可以讓您從其他人的 Mac 或 iPhone 相機擷取 Live Photo
* 在 Spotlight 和 Safari 中快速查看航班狀態
* Safari 支援字詞定義、單位換算和數學計算
* 新增俄英雙語詞典
* 新增葡英雙語辭典
* 阿拉伯文系統字體支援
輔助使用
* 支援影像的 VoiceOver 描述
* 支援 PDF 中的 VoiceOver 表格和列表描述
* 「輸入來和 Siri 對話」可支援基本搜尋功能
* 支援影片的語音和點字字幕
* 「動態字級」功能可將文字和 App 介面放到更大
* 重新設計的「反相顏色」讓您更容易檢視媒體內容
* 改進「朗讀所選範圍」和「朗讀螢幕」中的「反白顏色」
* 「切換控制」輸入可以一次掃描並輸入整個字詞
iOS 11 已為 64 位元 App 最佳化執行效能。32 位元的 App 開發者需要更新其 App 才能在此版本的 iOS 上使用。
調整影像設定和預覽 在 鍾日欣 Youtube 的最佳解答
我是JC老師
電腦相關課程授課超過6000小時的一位 Photoshop 課程講師
由於實在太多同學像我反映希望可以有線上課程學習
所以就決定錄製一系列的 Photoshop 線上影片教學
而且不加密、不設限、不販售,就是純分享
希望可以幫助到有需要的朋友們
這系列 Photoshop 教學影片
是由初學到深入,專為初學者設計
後半部進階內容與範例並非一般商業用途
而是針對 Photoshop 與 3ds Max 之間的整合教學
包含無縫貼圖製作、建築合成調色、室內設計合成調色、遊戲貼圖製作方面
如果這部影片對你有幫助的話,請幫我按個讚,給我點鼓勵
也多分享給需要的朋友們喔~
Photoshop CC 2020 線上教學影片目錄:http://bitly.com/2u0WwWG
Photoshop CC 2020 線上教學影片範例下載:http://bitly.com/2FTNygJ
JC-Design 網站:http://jc-d.net/
JC-Design 粉絲團:https://www.facebook.com/jcdesigntw/
JC-Design LINE ID:@umd7274k
---------------------------------------------------------------------------------------------------
裁切工具 : 裁剪出須要的影像範圍以縮小影像的尺寸
● 裁切是指移除相片某個部分的過程,可用來建立焦點或加強構圖。使用「裁切」工具可在 Photoshop 中裁切和拉直相片。「裁切」工具不具破壞性,您可選擇保留裁切下來的像素,以便稍後最佳化裁切邊界。「裁切」工具在裁切時也可讓您以簡單易懂的方式來拉直相片。
● 進行所有操作時,都有視覺化參考線提供互動式預視。裁切或拉直相片時,即時反饋有助於具象化最終結果。
● 用滑鼠拖曳裁切區後,會出現有9個控制點的虛線方框
● 加按Shift可以強制產生正方形裁切區
● 加按Alt可以由中心點產生裁切區
● 滑鼠移到虛線上游標變成雙箭頭時,可以進行變形
● 滑鼠由到四周控制點外,游標變為彎曲的雙箭頭時,可以進行旋轉
● 選取區中心點為旋轉中心點,可以移動旋轉中心點
● 屬性列-「比例」:
▲ 選擇裁切方塊的比例或大小。您也可以選擇預設集,輸入您自己的預設集,或定義您自己的預設集以供日後使用。
▲ 自訂比例裁切,沒有設定比例則是自由裁切
● 屬性列-「清除」:清除自訂比例裁切
● 屬性列-「覆蓋選項」:選擇視圖以在裁切時顯示覆蓋參考線。提供「三等分」、「格點」和「黃金比例」等參考線。若要在所有選項中循環切換,請按 O。
● 屬性列-「裁切選項」:
▲ 使用傳統模式:如果您想要像在舊版 Photoshop (CS5 及更舊版本) 裡一樣使用「裁切」工具,請啟用此選項。
▲ 自動居中預覽:啟用此選項可將預視置於版面中央。
▲ 顯示裁切的區域:啟用此選項可顯示裁切掉的區域。如果停用此選項,則只會預視最終區域。
▲ 啟動裁切保護:使用裁切保護可以用色調覆蓋裁切的區域。您可以指定顏色和不透明度。如果啟用「自動調整不透明度」,當您編輯裁切邊界時,不透明度會降低。
● 屬性列-「內容感知」:
▲ Photoshop CC 2015.5 版導入的功能
▲ Photoshop CC 現在已採用內容感知技術,在您使用「裁切」工具拉直或旋轉影像,或遮蓋超出影像原始大小的版面時可自動填滿間隙。
● 屬性列-「拉直」:
▲ 您可以在裁切時拉直相片。相片會旋轉並對齊,以便拉直。版面會自動調整大小,以符合旋轉後的像素。
▲ 按一下控制列中的「拉直」,接著使用「拉直」工具,繪製要據以拉直相片的參考線。例如,沿著水平線或要據以拉直影像的邊緣,繪製線段。
● 屬性列-「刪除裁切的像素」:
▲ 停用此選項會套用非破壞性裁切,並保留才切邊界外部的像素。
▲ 非破壞性裁切不會移除任何像素。稍後按一下影像,即可查看目前裁切邊界外部的區域。
▲ 啟用此選項則會刪除裁切區域外部的像素。這些像素將會遺失,也無法再用於未來調整。
▲ 要看到邊界,要在執行一次裁切
---------------------------------------------------------------------------------------------------
==延伸線上教學連結==
Photoshop CC 2017 線上教學影片目錄:http://bit.ly/2A9PH3B
3ds Max 2015 線上教學影片目錄:http://bitly.com/2dUGqn3
AutoCAD 2015 2D 線上教學影片目錄:http://bitly.com/2dUGm6Y
TQC AutoCAD 2008 2D 線上教學影片目錄:http://bitly.com/2dUGQtB
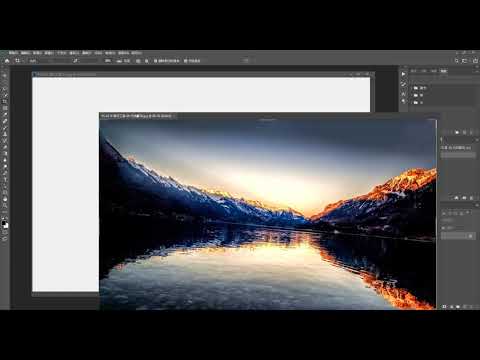
調整影像設定和預覽 在 鍾日欣 Youtube 的精選貼文
我是JC老師
電腦相關課程授課超過6000小時的一位 Photoshop 課程講師
由於實在太多同學像我反映希望可以有線上課程學習
所以就決定錄製一系列的 Photoshop 線上影片教學
而且不加密、不設限、不販售,就是純分享
希望可以幫助到有需要的朋友們
這系列 Photoshop 教學影片
是由初學到深入,專為初學者設計
後半部進階內容與範例並非一般商業用途
而是針對 Photoshop 與 3ds Max 之間的整合教學
包含無縫貼圖製作、建築合成調色、室內設計合成調色、遊戲貼圖製作方面
如果這部影片對你有幫助的話,請幫我按個讚,給我點鼓勵
也多分享給需要的朋友們喔~
Photoshop CC 2020 線上教學影片目錄:http://bitly.com/2u0WwWG
Photoshop CC 2020 線上教學影片範例下載:http://bitly.com/2FTNygJ
JC-Design 網站:http://jc-d.net/
JC-Design 粉絲團:https://www.facebook.com/jcdesigntw/
JC-Design LINE ID:@umd7274k
---------------------------------------------------------------------------------------------------
裁切工具 : 裁剪出須要的影像範圍以縮小影像的尺寸
● 裁切是指移除相片某個部分的過程,可用來建立焦點或加強構圖。使用「裁切」工具可在 Photoshop 中裁切和拉直相片。「裁切」工具不具破壞性,您可選擇保留裁切下來的像素,以便稍後最佳化裁切邊界。「裁切」工具在裁切時也可讓您以簡單易懂的方式來拉直相片。
● 進行所有操作時,都有視覺化參考線提供互動式預視。裁切或拉直相片時,即時反饋有助於具象化最終結果。
● 用滑鼠拖曳裁切區後,會出現有9個控制點的虛線方框
● 加按Shift可以強制產生正方形裁切區
● 加按Alt可以由中心點產生裁切區
● 滑鼠移到虛線上游標變成雙箭頭時,可以進行變形
● 滑鼠由到四周控制點外,游標變為彎曲的雙箭頭時,可以進行旋轉
● 選取區中心點為旋轉中心點,可以移動旋轉中心點
● 屬性列-「比例」:
▲ 選擇裁切方塊的比例或大小。您也可以選擇預設集,輸入您自己的預設集,或定義您自己的預設集以供日後使用。
▲ 自訂比例裁切,沒有設定比例則是自由裁切
● 屬性列-「清除」:清除自訂比例裁切
● 屬性列-「覆蓋選項」:選擇視圖以在裁切時顯示覆蓋參考線。提供「三等分」、「格點」和「黃金比例」等參考線。若要在所有選項中循環切換,請按 O。
● 屬性列-「裁切選項」:
▲ 使用傳統模式:如果您想要像在舊版 Photoshop (CS5 及更舊版本) 裡一樣使用「裁切」工具,請啟用此選項。
▲ 自動居中預覽:啟用此選項可將預視置於版面中央。
▲ 顯示裁切的區域:啟用此選項可顯示裁切掉的區域。如果停用此選項,則只會預視最終區域。
▲ 啟動裁切保護:使用裁切保護可以用色調覆蓋裁切的區域。您可以指定顏色和不透明度。如果啟用「自動調整不透明度」,當您編輯裁切邊界時,不透明度會降低。
● 屬性列-「內容感知」:
▲ Photoshop CC 2015.5 版導入的功能
▲ Photoshop CC 現在已採用內容感知技術,在您使用「裁切」工具拉直或旋轉影像,或遮蓋超出影像原始大小的版面時可自動填滿間隙。
● 屬性列-「拉直」:
▲ 您可以在裁切時拉直相片。相片會旋轉並對齊,以便拉直。版面會自動調整大小,以符合旋轉後的像素。
▲ 按一下控制列中的「拉直」,接著使用「拉直」工具,繪製要據以拉直相片的參考線。例如,沿著水平線或要據以拉直影像的邊緣,繪製線段。
● 屬性列-「刪除裁切的像素」:
▲ 停用此選項會套用非破壞性裁切,並保留才切邊界外部的像素。
▲ 非破壞性裁切不會移除任何像素。稍後按一下影像,即可查看目前裁切邊界外部的區域。
▲ 啟用此選項則會刪除裁切區域外部的像素。這些像素將會遺失,也無法再用於未來調整。
▲ 要看到邊界,要在執行一次裁切
---------------------------------------------------------------------------------------------------
==延伸線上教學連結==
Photoshop CC 2017 線上教學影片目錄:http://bit.ly/2A9PH3B
3ds Max 2015 線上教學影片目錄:http://bitly.com/2dUGqn3
AutoCAD 2015 2D 線上教學影片目錄:http://bitly.com/2dUGm6Y
TQC AutoCAD 2008 2D 線上教學影片目錄:http://bitly.com/2dUGQtB

調整影像設定和預覽 在 鍾日欣 Youtube 的最讚貼文
我是JC老師
電腦相關課程授課超過6000小時的一位 Photoshop 課程講師
由於實在太多同學像我反映希望可以有線上課程學習
所以就決定錄製一系列的 Photoshop 線上影片教學
而且不加密、不設限、不販售,就是純分享
希望可以幫助到有需要的朋友們
這系列 Photoshop 教學影片
是由初學到深入,專為初學者設計
後半部進階內容與範例並非一般商業用途
而是針對 Photoshop 與 3ds Max 之間的整合教學
包含無縫貼圖製作、建築合成調色、室內設計合成調色、遊戲貼圖製作方面
如果這部影片對你有幫助的話,請幫我按個讚,給我點鼓勵
也多分享給需要的朋友們喔~
Photoshop CC 2020 線上教學影片目錄:http://bitly.com/2u0WwWG
Photoshop CC 2020 線上教學影片範例下載:http://bitly.com/2FTNygJ
JC-Design 網站:http://jc-d.net/
JC-Design 粉絲團:https://www.facebook.com/jcdesigntw/
JC-Design LINE ID:@umd7274k
---------------------------------------------------------------------------------------------------
裁切工具 : 裁剪出須要的影像範圍以縮小影像的尺寸
● 裁切是指移除相片某個部分的過程,可用來建立焦點或加強構圖。使用「裁切」工具可在 Photoshop 中裁切和拉直相片。「裁切」工具不具破壞性,您可選擇保留裁切下來的像素,以便稍後最佳化裁切邊界。「裁切」工具在裁切時也可讓您以簡單易懂的方式來拉直相片。
● 進行所有操作時,都有視覺化參考線提供互動式預視。裁切或拉直相片時,即時反饋有助於具象化最終結果。
● 用滑鼠拖曳裁切區後,會出現有9個控制點的虛線方框
● 加按Shift可以強制產生正方形裁切區
● 加按Alt可以由中心點產生裁切區
● 滑鼠移到虛線上游標變成雙箭頭時,可以進行變形
● 滑鼠由到四周控制點外,游標變為彎曲的雙箭頭時,可以進行旋轉
● 選取區中心點為旋轉中心點,可以移動旋轉中心點
● 屬性列-「比例」:
▲ 選擇裁切方塊的比例或大小。您也可以選擇預設集,輸入您自己的預設集,或定義您自己的預設集以供日後使用。
▲ 自訂比例裁切,沒有設定比例則是自由裁切
● 屬性列-「清除」:清除自訂比例裁切
● 屬性列-「覆蓋選項」:選擇視圖以在裁切時顯示覆蓋參考線。提供「三等分」、「格點」和「黃金比例」等參考線。若要在所有選項中循環切換,請按 O。
● 屬性列-「裁切選項」:
▲ 使用傳統模式:如果您想要像在舊版 Photoshop (CS5 及更舊版本) 裡一樣使用「裁切」工具,請啟用此選項。
▲ 自動居中預覽:啟用此選項可將預視置於版面中央。
▲ 顯示裁切的區域:啟用此選項可顯示裁切掉的區域。如果停用此選項,則只會預視最終區域。
▲ 啟動裁切保護:使用裁切保護可以用色調覆蓋裁切的區域。您可以指定顏色和不透明度。如果啟用「自動調整不透明度」,當您編輯裁切邊界時,不透明度會降低。
● 屬性列-「內容感知」:
▲ Photoshop CC 2015.5 版導入的功能
▲ Photoshop CC 現在已採用內容感知技術,在您使用「裁切」工具拉直或旋轉影像,或遮蓋超出影像原始大小的版面時可自動填滿間隙。
● 屬性列-「拉直」:
▲ 您可以在裁切時拉直相片。相片會旋轉並對齊,以便拉直。版面會自動調整大小,以符合旋轉後的像素。
▲ 按一下控制列中的「拉直」,接著使用「拉直」工具,繪製要據以拉直相片的參考線。例如,沿著水平線或要據以拉直影像的邊緣,繪製線段。
● 屬性列-「刪除裁切的像素」:
▲ 停用此選項會套用非破壞性裁切,並保留才切邊界外部的像素。
▲ 非破壞性裁切不會移除任何像素。稍後按一下影像,即可查看目前裁切邊界外部的區域。
▲ 啟用此選項則會刪除裁切區域外部的像素。這些像素將會遺失,也無法再用於未來調整。
▲ 要看到邊界,要在執行一次裁切
---------------------------------------------------------------------------------------------------
==延伸線上教學連結==
Photoshop CC 2017 線上教學影片目錄:http://bit.ly/2A9PH3B
3ds Max 2015 線上教學影片目錄:http://bitly.com/2dUGqn3
AutoCAD 2015 2D 線上教學影片目錄:http://bitly.com/2dUGm6Y
TQC AutoCAD 2008 2D 線上教學影片目錄:http://bitly.com/2dUGQtB





